Final Fantasy XIV ARR: PS Vita Remote Play Controls and Settings (PS4 Version FF14)
"If you buy Final Fantasy XIV (PS4 Ver.) and PS Vita, you can play Final Fantasy XIV from anywhere you want."
This is why I'm using my PS Vita the last few months.
However, in order to play comfortably, you need to understand the operations. And you also need to change the settings properly..
In this article, I will explain the some important points to use PS Vita Remote Play.
You should prepare Keyboard ( and mouse ) for Final Fantasy XIV on PS4
To edit macros, to chat with party members, I could not play only with PS4 controller.
PS4 supports both of bluetooth and USB keyboards. I recommend the preparation of a keyboard for FF14.
I'm using standard PC bluetooth keyboard.
[Use Keyboard and Mouse with PS4]
https://support.us.playstation.com/app/answers/detail/a_id/5087
About the environment for using Remote Play
I tested with my PS Vita and iPhone 5 (4G LTE). PS Vita can find my PS4 via iPhone tethering (internet sharing). In my office, I was able to play without any complaints. But on a moving train, It's hard to say I can play. PSVita screen was not updated correctly.
And if you are using the tethering option (internet sharing), most of mobile operators limit the amount of data.( In my case, 7GB). PS4 transfers huge amount of data, the amount of traffic data will reach the upper limit easily. You should find a stable Wifi-spot.
About the Remote Play Screen
If you start the remote-playing with the default setting,(for HDTVs setting)
you will see the following screen: (for example: my PS4 default setting)

... Very tiny texts and icons.
In this case, Open "System Configuration" menu and change "Maximum" to "Standard" in the "Display Settings" menu.

(Sorry I only have Japanese version)
The result is the following screen:
You can read texts more easier !

But, the resolution of screen is reduced, hotbars and status dialogs are mixed up and jumbled.
You can customize each hotbars are visible/not visible,
at "Character Configuration" > "Hotbar Settings"
And you can customize the locations of each hotbars and dialogs at
"Main Commands" > "System" > "HUD Layout"
Finally I am using the following screen setting:

for remote-playing, you should know about "virtual mouse" mode
About Virtual Mouse (Pad Mouse ) Mode
If you use "Virtual Mouse (Pad Mouse) Mode", you can use left stick as a mouse on PS Vita Remote Play
Mouse Move - Left Stick
Mouse Left Button - L button
Mouse Right Button - R button
if you use this mode, you can change the locations of HUD parts from PS Vita !
to use this mode, you need to "enable virtual mouse" at
"System Configuration" > "Controller Setting" > "Enable virtual mouse."
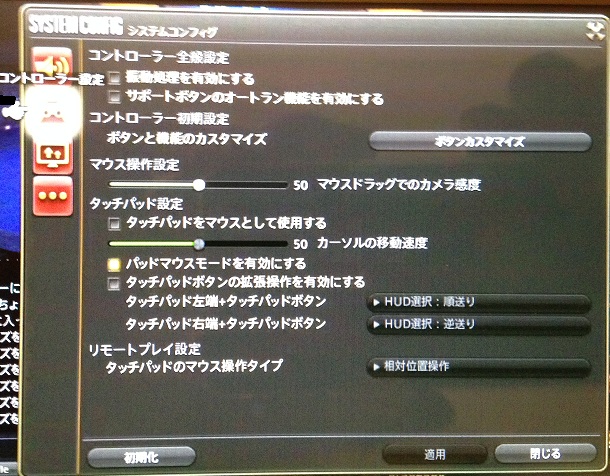
If this mode is enabled, you can enter the "virtual mouse mode (Pad mouse mode)"
by pressing Upper-Left(L2) and Lower-Right(R3) of rear touch pad together.

About Key Assignment on Remote Play Mode
Please refer to the official PlayGuide page:
http://na.finalfantasyxiv.com/lodestone/playguide/ps4/manual/
http://na.finalfantasyxiv.com/lodestone/playguide/ps4/remote_play/
| Actions | PS4 | PS Vita Remote Play | Actions | PS4 | PS Vita Remote Play |
|---|---|---|---|---|---|
| Select Left Cross Hotbar | L2 Button | L Button | Select Right Cross Hotbar | R2 Button | R Button |
| Turn On/Off Auto Run | L1 Button | L2 Button(Rear Upper-Left) | Cycle Through Hotbars | R1 Button | R2 Button(Rear Upper-Right) |
| Draw/Sheathe Weapon / Lock On | L3 Button | L3 Button(Rear Lower-Left) | Toggle Between 1st/3rd Person Mode | R3 Button | R3 Button(Rear Lower-Right) |
to select Left/Right Cross Hotbar, push L2/R2 button of PS4 Controller, or push R/L button of PS Vita.
to turn On/Off Auto Run, push L1 button of PS4 Controller, or push L2 Button(Rear Upper-Left)of PS Vita.
to Cycle Through Hotbars, push R1 button of PS4 Controller, or push R2 Button(Rear Upper-Right)of PS Vita.
PS4 L1/R1 button = PSVita L2/R2 button.
PS4 L2/R2 Button = PSVita L/R Button
it is slightly puzzling, Please remember before you start remote play.
There is one more important operation.
if you push R3 button(Rear Lower-Right), you can change the window size
This is important operation more than you would think.
In PS Vita Remote-Playing, HUD parts often extend outside PS Vita screen size.
In these cases, you should push R3 button(Rear Lower-Right). you can reduce the size of the windows.


コメント 0