台湾旅行記その1 台北松山空港でプリペイドSIMを買う
ずいぶん間が空きましたが、前回の記事、
横浜方面から羽田空港国際線早朝便に乗ってみた (JR蒲田からバスに乗って) の続きです。
羽田から台北松山空港に飛びます。
チャイナエアラインでした。機内食は和食を選択。

台北松山空港に無事到着です。
台北滞在中の通信手段ですが、あらかじめ、イーモバイルの Pocket Wifi D25HWを買っておきました。
この端末は、中古品を1980円位で買いました。
3Gの端末ですが、海外ではSIMロックフリーで使えるとの事で、複数回使うならば、
Wifiルーターレンタルよりは安くつきそうです。
もちろん、日本に居る間にパスワードや基本的な設定方法は確認しておきます。
松山空港の到着口を出て、正面には座れるベンチとコインロッカーがありますが、
左手を見るとサブウェイが見えます。

このサブウェイの向こうに中華電信のカウンターがあります。

日本語の値段表も表示してありました。


ちょっと見づらいですが、
短期間データ通信プランは、3日間で250TWD、7日間で450TWDだったと思います。
3日間ならば900円以下ですみそうです。
設定が必要な項目は、
APN: internet ユーザID、パスワードともになし
とする事でしょうか。日本に居る間に新しくプロファイルを作成しておき、現地で切り替えました。
ちなみに、中華電信は
https://123.cht.com.tw/webecss/prepaidcard/
このページで On-Line prepaid SIM-booking service をやってるとのこと。
今度行く前にはこっちもみてみます。
つづきはこちら、
台湾旅行記その2
横浜方面から羽田空港国際線早朝便に乗ってみた (JR蒲田からバスに乗って) の続きです。
羽田から台北松山空港に飛びます。
チャイナエアラインでした。機内食は和食を選択。

台北松山空港に無事到着です。
台北滞在中の通信手段ですが、あらかじめ、イーモバイルの Pocket Wifi D25HWを買っておきました。
この端末は、中古品を1980円位で買いました。
3Gの端末ですが、海外ではSIMロックフリーで使えるとの事で、複数回使うならば、
Wifiルーターレンタルよりは安くつきそうです。
もちろん、日本に居る間にパスワードや基本的な設定方法は確認しておきます。
松山空港の到着口を出て、正面には座れるベンチとコインロッカーがありますが、
左手を見るとサブウェイが見えます。

このサブウェイの向こうに中華電信のカウンターがあります。

日本語の値段表も表示してありました。


ちょっと見づらいですが、
短期間データ通信プランは、3日間で250TWD、7日間で450TWDだったと思います。
3日間ならば900円以下ですみそうです。
設定が必要な項目は、
APN: internet ユーザID、パスワードともになし
とする事でしょうか。日本に居る間に新しくプロファイルを作成しておき、現地で切り替えました。
ちなみに、中華電信は
https://123.cht.com.tw/webecss/prepaidcard/
このページで On-Line prepaid SIM-booking service をやってるとのこと。
今度行く前にはこっちもみてみます。
つづきはこちら、
台湾旅行記その2
横浜方面から羽田空港国際線早朝便に乗ってみた (JR蒲田からバスに乗って)
GWに台北に旅行に行ってきました。使ったのはチャイナエアラインのCI0223便、
午前7:10発の台北10:00着という早朝便です。
羽田空港に横浜方面から一番早く着く便を色々調べました。
色々ルートも調べましたが、JR川崎と京急川崎の乗り換えがあったりと中々難しい。
大きな荷物を短い距離で移動させつつ一番早く着くルートを考え、今回はバスにしてみました。
以前、羽田空港に行く場合に東急蒲田やJR蒲田から京急蒲田に乗り換える方法という記事にも少し書きましたが、JR蒲田駅からシャトルバスが出来ているんですねえ。このバスは国際線ビルに真っ先に着くため、国際線早朝便に向いてそうです。
このシャトルバスですが、
http://www.keikyu-bus.co.jp/airport/02_05.html
蒲田駅東口を5:10に発車します。上手く行けば、5:20分台に着けるのではないでしょうか。
実際に行ってみました。JR蒲田駅についたら、東口を目指します。
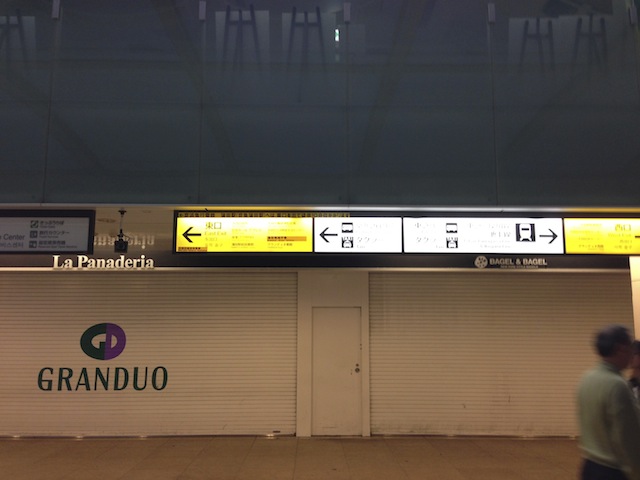
東口のエスカレーターを降ります。

すると、目の前に横断歩道があるのですが、

ここで左を見るとバスの0番乗り場があります。

ここが0番乗り場です。

料金は270円、毎時10分と40分に出ているようです(2013年4月現在)


こんな感じのバスが来ました。

空港シャトルバス仕様らしく、写真のような上下2段の荷物置き場もありました。

私が乗った時は、お客さんも疎らで荷物置き場に大きめの旅行鞄を置く事ができました。
バス乗り場も駅の目の前で、余り歩かなくていいのも良いですね。
で、実際に発車する訳ですが、朝5時という事も有り渋滞もなく、
また、京急蒲田の踏切もなくなった訳でバスは実に快適に進みます。
途中の大鳥居のバス停には5:18に着き、国際線ターミナルの1Fには5:26分に着きました。
そのまま出発フロアにエスカレーターで進み、航空会社に出発の手続きもスムーズに進みました。
バスもなかなか良さそうです。
しかし、電車と違って道路状況が影響しますから、この辺は考慮に入れておく必要があります。
(台湾旅行記の続きは こちら)
午前7:10発の台北10:00着という早朝便です。
羽田空港に横浜方面から一番早く着く便を色々調べました。
色々ルートも調べましたが、JR川崎と京急川崎の乗り換えがあったりと中々難しい。
大きな荷物を短い距離で移動させつつ一番早く着くルートを考え、今回はバスにしてみました。
以前、羽田空港に行く場合に東急蒲田やJR蒲田から京急蒲田に乗り換える方法という記事にも少し書きましたが、JR蒲田駅からシャトルバスが出来ているんですねえ。このバスは国際線ビルに真っ先に着くため、国際線早朝便に向いてそうです。
このシャトルバスですが、
http://www.keikyu-bus.co.jp/airport/02_05.html
蒲田駅東口を5:10に発車します。上手く行けば、5:20分台に着けるのではないでしょうか。
実際に行ってみました。JR蒲田駅についたら、東口を目指します。
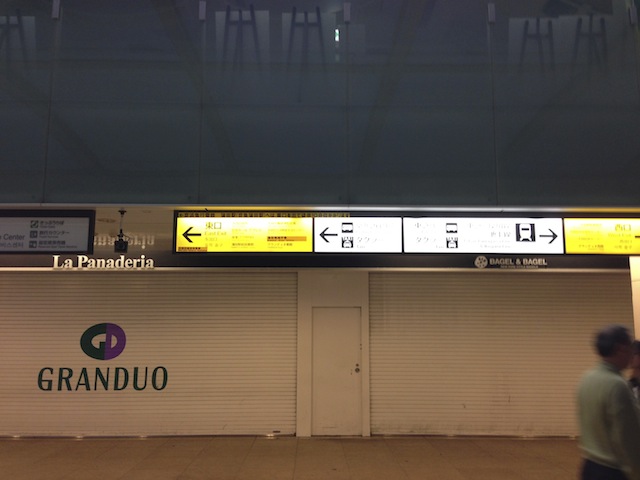
東口のエスカレーターを降ります。

すると、目の前に横断歩道があるのですが、

ここで左を見るとバスの0番乗り場があります。

ここが0番乗り場です。

料金は270円、毎時10分と40分に出ているようです(2013年4月現在)


こんな感じのバスが来ました。

空港シャトルバス仕様らしく、写真のような上下2段の荷物置き場もありました。

私が乗った時は、お客さんも疎らで荷物置き場に大きめの旅行鞄を置く事ができました。
バス乗り場も駅の目の前で、余り歩かなくていいのも良いですね。
で、実際に発車する訳ですが、朝5時という事も有り渋滞もなく、
また、京急蒲田の踏切もなくなった訳でバスは実に快適に進みます。
途中の大鳥居のバス停には5:18に着き、国際線ターミナルの1Fには5:26分に着きました。
そのまま出発フロアにエスカレーターで進み、航空会社に出発の手続きもスムーズに進みました。
バスもなかなか良さそうです。
しかし、電車と違って道路状況が影響しますから、この辺は考慮に入れておく必要があります。
(台湾旅行記の続きは こちら)
羽田空港に行く場合に東急蒲田やJR蒲田から京急蒲田に乗り換える方法
※2010年前後に蒲田駅からシャトルバス
が出る様になったらしい。始発便だと国際線ターミナルに5:30前後の到着とのこと。
この蒲95系統は駅の目の前に乗り場があるそうだ。
http://www.keikyu-bus.co.jp/airport/02_05.html
私は福岡出身なので、東京から実家に帰省する場合は大抵飛行機である。
これで痛いのは運賃だ。なので何割か安い早朝便というのはかなり魅力的である。
しかし、私の住んでいる二子玉川は早朝便に乗るには微妙な距離の場所で、
例えばANAの福岡行き第一便は6:25分発なのだが、始発電車で検索すると空港到着が6:02である。これはちょっと乗るのは厳しいのである。
で、地図をよく見てみると、空港線が出ている京急蒲田はJR蒲田からは乗換範囲内である。
調べてみると、頑張って歩けば10分以内も可能なんだそうな。ところが、乗換案内だと21分とかで計算されているケースもあるそうだ。
そこで調べてみたが、二子玉川から始発で蒲田に着く時刻は5:30らしい。
ここから10分歩いたとして、京急蒲田発5:41の電車は5:50に羽田空港に着く、京急蒲田発5:45の電車は5:51に羽田空港に着くということで、これは6:25の便も現実的なのではないでしょうか。
航空会社はチェックインが20分前、保安検査通過が15分前までにと言っているので、5:51ならばいけるかなぁ。。
※大井町発530の空港バスに乗れば550に着くという情報を頂いた。
http://hanedabus.jp/schedule.php?areano=A&routeno=003&busstop1=0001&busstop2=6001&updown=2&dia=1
確かにこっちのが楽かもしんない。
[追記]
というわけで実際に行ってきた。
まず、東急で蒲田についた場合、東急の出口でおりてはいけない。JR側の改札口を探し、JR蒲田の東口からおりること。(僕はここで6分ほどロス)
JR蒲田東口を降りると目の前にロータリーがある。
上の地図でも拡大すると見えます。

左手の方に東に向かう大きな通りが見えるので、そちらへ向かう事にします。
とりあえず横断歩道を通ってロータリーをわたりきり、左へ向かう。

ぽぷらーどなるアーケードになっており、歩道には屋根がある様だ。
ここを歩いていきます。

早朝はほとんど人いない様です。

しばらく歩くと右へと枝分かれする道に出くわします。
これが蒲田五丁目の交差点のはずで、上の地図でも確認できます。
ここはまっすぐ行くと橋を渡ってしまうので、右へと向かいます。
そしてしばらく歩く訳ですが、この際、道の左側の歩道に渡ってもいいでしょう。

しばらく歩くと、五叉路があります。この写真は事前に左側に移っている場合です。
この様に京急への標識が見えているんですね。

この五叉路では、この商店街の入り口を探します。
「あすと」とか書いてありますね、この商店街を突っ切れば京急蒲田の駅になります。
早朝なので、ほとんど人は歩いていません。日中はどうなんだろう。
人が多いと歩きにくくなるでしょうか。

終点まで歩くとこんな看板がありました。
ここを左ですね。

先ほどの看板からすぐで改札口でした。
JR蒲田東口からさっさと歩いて10分位でした。確かにゆっくり歩くと15分と言うのは分かる気がします。商店街に人が多くてもそれくらいになるかもしれません。まあ、早朝は歩くのに障害になる物はありませんでした。
ということで、私は次回からは10分〜15分程で乗り換える自信は付きました。
私は福岡出身なので、東京から実家に帰省する場合は大抵飛行機である。
これで痛いのは運賃だ。なので何割か安い早朝便というのはかなり魅力的である。
しかし、私の住んでいる二子玉川は早朝便に乗るには微妙な距離の場所で、
例えばANAの福岡行き第一便は6:25分発なのだが、始発電車で検索すると空港到着が6:02である。これはちょっと乗るのは厳しいのである。
で、地図をよく見てみると、空港線が出ている京急蒲田はJR蒲田からは乗換範囲内である。
調べてみると、頑張って歩けば10分以内も可能なんだそうな。ところが、乗換案内だと21分とかで計算されているケースもあるそうだ。
そこで調べてみたが、二子玉川から始発で蒲田に着く時刻は5:30らしい。
ここから10分歩いたとして、京急蒲田発5:41の電車は5:50に羽田空港に着く、京急蒲田発5:45の電車は5:51に羽田空港に着くということで、これは6:25の便も現実的なのではないでしょうか。
航空会社はチェックインが20分前、保安検査通過が15分前までにと言っているので、5:51ならばいけるかなぁ。。
※大井町発530の空港バスに乗れば550に着くという情報を頂いた。
http://hanedabus.jp/schedule.php?areano=A&routeno=003&busstop1=0001&busstop2=6001&updown=2&dia=1
確かにこっちのが楽かもしんない。
[追記]
というわけで実際に行ってきた。
まず、東急で蒲田についた場合、東急の出口でおりてはいけない。JR側の改札口を探し、JR蒲田の東口からおりること。(僕はここで6分ほどロス)
JR蒲田東口を降りると目の前にロータリーがある。
上の地図でも拡大すると見えます。

左手の方に東に向かう大きな通りが見えるので、そちらへ向かう事にします。
とりあえず横断歩道を通ってロータリーをわたりきり、左へ向かう。

ぽぷらーどなるアーケードになっており、歩道には屋根がある様だ。
ここを歩いていきます。

早朝はほとんど人いない様です。

しばらく歩くと右へと枝分かれする道に出くわします。
これが蒲田五丁目の交差点のはずで、上の地図でも確認できます。
ここはまっすぐ行くと橋を渡ってしまうので、右へと向かいます。
そしてしばらく歩く訳ですが、この際、道の左側の歩道に渡ってもいいでしょう。

しばらく歩くと、五叉路があります。この写真は事前に左側に移っている場合です。
この様に京急への標識が見えているんですね。

この五叉路では、この商店街の入り口を探します。
「あすと」とか書いてありますね、この商店街を突っ切れば京急蒲田の駅になります。
早朝なので、ほとんど人は歩いていません。日中はどうなんだろう。
人が多いと歩きにくくなるでしょうか。

終点まで歩くとこんな看板がありました。
ここを左ですね。

先ほどの看板からすぐで改札口でした。
JR蒲田東口からさっさと歩いて10分位でした。確かにゆっくり歩くと15分と言うのは分かる気がします。商店街に人が多くてもそれくらいになるかもしれません。まあ、早朝は歩くのに障害になる物はありませんでした。
ということで、私は次回からは10分〜15分程で乗り換える自信は付きました。
デジカメで撮った3D写真をその場で確認する方法
富士フィルムからFinePix Real 3D W3が発表になりました。

最近、3D対応のデジタルカメラが発売されるようになりましたが(所持しているNEX-5でも対応になった)、撮った写真は「3D対応のテレビでご覧ください」となっています。その場で確認できないのです。
その点、今回のFine Pixは、「プレミアムクリア3D液晶」が搭載されており、メガネなしで3D画像を確認できる様になっています。これで撮った瞬間に確認できるわけで、各社3D対応のカメラにはどんどん使って欲しいものです。
ちなみに、3D撮影に対応したソニーのサイバーショットでは、面白い方法で3D画像を確認できるようになっています。
http://www.sony.jp/cyber-shot/products/DSC-TX9/feature_4.html#L2_380
「スイングマルチアングル」と言う機能で、カメラの傾きに同期して画像が入れ替わるという方法を使って3D画像が確認できるようになっているそうです。
「スイングマルチアングル」でYouTube検索するとこんな感じ。
さて、NEXを持っているが3Dテレビを持っていない私はどうすれば良いか。ちょっと調べてみました。
・3Dビューアーを買う
まず一つめは、FinePix 用の3Dビューアーを買うという方法。

これはFinePix用です。しかし、NEXもFinePix同様、MPOファイルが生成されるので、ひょっとしたら使えるのではないかと思っています。しかし、3万を超える価格であることもあり、試すまでには至っていません。
・ノートPCで確認する。
有り難い事に、「ステレオフォトメーカー」というソフトを公開されていらっしゃる方が居ます。
http://stereo.jpn.org/jpn/index.html
このソフトを使って、NEXで作成したMPOファイルを無事表示することが出来ました。
平行法で表示しましたが、VAIO Type Pの超横長画面が役に立ちました。
この用途には携帯性も良いのでType Pも良いかもしれないです。
・iPadで確認する。
「携帯できて」「画面の大きなデバイス」と言えば、iPadがあります。
iPad用のアプリに、3D Camera Studioと言う物が有り、これを使えば平行法などで確認できるとのこと。
3D Camera Studio - Juicy Bits
旅先で直接カメラからiPadに3D画像ファイルを取り込み、それを確認できるかをやってみました。
結果的にはNGでした。
iPadのフォトギャラリーでは、MPOファイルを認識しないのです。
このソフトのFAQにも載っています。
How can I use MPO files from my Fuji FinePix REAL 3D W1 camera?
http://www.juicybitssoftware.com/faq/
結果的には2枚のJPEGの状態にして読み込ませるしかないとの事。
しかし、更なるソフトウエアのアップデートでの対応を考えているみたい。
・プリントする
当日中の確認は出来ないとしても、他の方法もあります。
富士フィルムがFinePix用に3Dプリントをするサービスを行っているらしいのです。
http://fujifilm.jp/personal/3d/print/3dprint/index.html
ただし、
「FinePix REAL 3D W1/W3で撮影した立体写真から3Dプリントを作成するサービスです。 」
となっており、NEXなどで撮ったファイルを受け付けてもらえるかは不明です。
NEXもMPOファイルで生成するので、少しは期待できるのでしょうか。
これは余裕があったら試してみたいなあ。
と、以上、色々と調べてみましたが、現時点ではノートPC+ステレオフォトメーカーという方法に落ち着きそうです。NEXもスイングマルチアングルに対応してくれないかなぁ...

FUJIFILM 3Dデジタルカメラ FinePix REAL 3D W3 FX-3D W3
- 出版社/メーカー: 富士フイルム
- メディア: エレクトロニクス
最近、3D対応のデジタルカメラが発売されるようになりましたが(所持しているNEX-5でも対応になった)、撮った写真は「3D対応のテレビでご覧ください」となっています。その場で確認できないのです。
その点、今回のFine Pixは、「プレミアムクリア3D液晶」が搭載されており、メガネなしで3D画像を確認できる様になっています。これで撮った瞬間に確認できるわけで、各社3D対応のカメラにはどんどん使って欲しいものです。
ちなみに、3D撮影に対応したソニーのサイバーショットでは、面白い方法で3D画像を確認できるようになっています。
http://www.sony.jp/cyber-shot/products/DSC-TX9/feature_4.html#L2_380
「スイングマルチアングル」と言う機能で、カメラの傾きに同期して画像が入れ替わるという方法を使って3D画像が確認できるようになっているそうです。
「スイングマルチアングル」でYouTube検索するとこんな感じ。
さて、NEXを持っているが3Dテレビを持っていない私はどうすれば良いか。ちょっと調べてみました。
・3Dビューアーを買う
まず一つめは、FinePix 用の3Dビューアーを買うという方法。

FUJIFILM 3Dビューワー FinePix REAL ブラック F FX-3D V1
- 出版社/メーカー: 富士フイルム
- メディア: エレクトロニクス
これはFinePix用です。しかし、NEXもFinePix同様、MPOファイルが生成されるので、ひょっとしたら使えるのではないかと思っています。しかし、3万を超える価格であることもあり、試すまでには至っていません。
・ノートPCで確認する。
有り難い事に、「ステレオフォトメーカー」というソフトを公開されていらっしゃる方が居ます。
http://stereo.jpn.org/jpn/index.html
このソフトを使って、NEXで作成したMPOファイルを無事表示することが出来ました。
平行法で表示しましたが、VAIO Type Pの超横長画面が役に立ちました。
この用途には携帯性も良いのでType Pも良いかもしれないです。
・iPadで確認する。
「携帯できて」「画面の大きなデバイス」と言えば、iPadがあります。
iPad用のアプリに、3D Camera Studioと言う物が有り、これを使えば平行法などで確認できるとのこと。
3D Camera Studio - Juicy Bits
旅先で直接カメラからiPadに3D画像ファイルを取り込み、それを確認できるかをやってみました。
結果的にはNGでした。
iPadのフォトギャラリーでは、MPOファイルを認識しないのです。
このソフトのFAQにも載っています。
How can I use MPO files from my Fuji FinePix REAL 3D W1 camera?
http://www.juicybitssoftware.com/faq/
結果的には2枚のJPEGの状態にして読み込ませるしかないとの事。
しかし、更なるソフトウエアのアップデートでの対応を考えているみたい。
・プリントする
当日中の確認は出来ないとしても、他の方法もあります。
富士フィルムがFinePix用に3Dプリントをするサービスを行っているらしいのです。
http://fujifilm.jp/personal/3d/print/3dprint/index.html
ただし、
「FinePix REAL 3D W1/W3で撮影した立体写真から3Dプリントを作成するサービスです。 」
となっており、NEXなどで撮ったファイルを受け付けてもらえるかは不明です。
NEXもMPOファイルで生成するので、少しは期待できるのでしょうか。
これは余裕があったら試してみたいなあ。
と、以上、色々と調べてみましたが、現時点ではノートPC+ステレオフォトメーカーという方法に落ち着きそうです。NEXもスイングマルチアングルに対応してくれないかなぁ...
iPhone 4を買って不要になったiPhone 3Gを実家のSkype用端末にする [デジタル小物]
事の発端は、実家にSkype専用端末を導入することを思いついた事でした。
実家は福岡なので、連絡を取る場合はまず電話です。一ヶ月に何回も連絡する訳ですが、東京と福岡間の長距離電話料金が馬鹿にならない金額になっていました。
そこで、今年の春に実家のパソコンにSkypeを導入してみました。
しかし、実家では「パソコンを立ち上げ無いと使えないなんて面倒すぎる」ということで、使ってもらえなかったのです。
「では、通話専用の操作が簡単な機械ならいいんだな」ということで、Skype専用端末を探し始めたのでありました。(実家は無線LANは既に利用可能な状態です。)
でも、Skype専用端末は結構します。
これなんか、専用品だけにわざわざアプリの立ち上げも不要で、操作もしやすいと思います。
しかし、調べた範囲では1万円以上するんだよね。
ということで、「これはちょっと手が出ないなぁ」と困っていたわけです。
一方、最近iPhone 4に機種変したので、iPhone 3Gが不要になっていました。
もちろん、電話回線の契約はiPhone 4側に移っているわけですが、iPhone 3GもWifiは使える訳でiPod touchとほぼ同等の機能を持つ端末が余っていた事になります。
という訳で、「これを実家に持って帰ればいいんじゃね?」と思いつき、設置してきました。
「やっぱり、ちゃんと設置する台が必要じゃね?」
「やっぱり、音はみんなで聞けた方がいいんじゃね?」という事で、

死蔵していたこれも置いてきました。これだと充電も出来るからかさばらないしね。
で、東京に戻ってきて通話実験をやったのですが、やはり、電話と同じ様に使うには習熟が必要な様です。
iPhone 3Gが起動後にSkypeアプリが立ち上がっていなかったりと、待ち受け状態になっていない事がしばしばありました。こう言うのはやっぱり専用端末が良いかもね。
しかし、通話開始の合図を携帯のメールなどを補助通信手段にすることにしたので、これでなんとか運用できそうです。
一応、スピーカにつなげているので、「受話器だとひとりだけだが、みんなが一緒に会話できるのが良い」ということでなかなか好評です。しばらく、この形で運用してみることにしました。
この夏、実家に帰省される方で、古いiPhoneを持て余している方、こんな使い方はどうでしょうか?
(もちろん、実家に無線LANなどの準備が必要となりますが。)
実家は福岡なので、連絡を取る場合はまず電話です。一ヶ月に何回も連絡する訳ですが、東京と福岡間の長距離電話料金が馬鹿にならない金額になっていました。
そこで、今年の春に実家のパソコンにSkypeを導入してみました。
しかし、実家では「パソコンを立ち上げ無いと使えないなんて面倒すぎる」ということで、使ってもらえなかったのです。
「では、通話専用の操作が簡単な機械ならいいんだな」ということで、Skype専用端末を探し始めたのでありました。(実家は無線LANは既に利用可能な状態です。)
でも、Skype専用端末は結構します。
これなんか、専用品だけにわざわざアプリの立ち上げも不要で、操作もしやすいと思います。
しかし、調べた範囲では1万円以上するんだよね。
ということで、「これはちょっと手が出ないなぁ」と困っていたわけです。
一方、最近iPhone 4に機種変したので、iPhone 3Gが不要になっていました。
もちろん、電話回線の契約はiPhone 4側に移っているわけですが、iPhone 3GもWifiは使える訳でiPod touchとほぼ同等の機能を持つ端末が余っていた事になります。
という訳で、「これを実家に持って帰ればいいんじゃね?」と思いつき、設置してきました。
「やっぱり、ちゃんと設置する台が必要じゃね?」
「やっぱり、音はみんなで聞けた方がいいんじゃね?」という事で、

Logitec iPod Dock型スピーカー iPhone3G/3GS/ipod第4世代以降対応 ブラック LDS-SI200BK
- 出版社/メーカー: ロジテック
- メディア: エレクトロニクス
死蔵していたこれも置いてきました。これだと充電も出来るからかさばらないしね。
で、東京に戻ってきて通話実験をやったのですが、やはり、電話と同じ様に使うには習熟が必要な様です。
iPhone 3Gが起動後にSkypeアプリが立ち上がっていなかったりと、待ち受け状態になっていない事がしばしばありました。こう言うのはやっぱり専用端末が良いかもね。
しかし、通話開始の合図を携帯のメールなどを補助通信手段にすることにしたので、これでなんとか運用できそうです。
一応、スピーカにつなげているので、「受話器だとひとりだけだが、みんなが一緒に会話できるのが良い」ということでなかなか好評です。しばらく、この形で運用してみることにしました。
この夏、実家に帰省される方で、古いiPhoneを持て余している方、こんな使い方はどうでしょうか?
(もちろん、実家に無線LANなどの準備が必要となりますが。)
iPhone 4 導入(Bluetooth キーボードとスキャナアプリを試す) [デジタル小物]
SoftBankオンラインショップで注文していたiPhone 4が来ました。運よく今回の出荷分に間にあったみたいです。世の中には既にたくさんのレビューがあるので、自分がやってみたかったことについてのみ書こうと思います。
iPhone 4 にBluetoothキーボードを接続する
iPhone 4ではBuletoothキーボードを接続することができます。(3GSもiOS4積めば出来るらしい)
で、これでやってみたかったのがポメラの様にiPhoneを使うことです。

キーボードと液晶画面のシンプルなつくりの「電子メモ」マシンです。
重たいノートパソコンを持ち歩かなくて済みますね。
iPhoneは持ち歩くので、あとはキーボードとスタンドが有ればいい訳です。
と言うことで、こんな感じになりました。

買ったのは、


この二点です。
キーボードは純正品、スタンドはiStandと言う物を買いました。iStandはリンク先を見ると分かりますが、とってもデザインの親和性が良いです。
そして、キーボードはApple Wireless Keyboardなんですが、これも非常にコンパクトで薄いです。
某折りたたみキーボードとも比較しましたが、奥行きはあまり変わらなかったのでこちらにしました。
キーの操作感も満足の行く物でしたが、純正だけにファンクションキーや特殊キーがしっかり機能しているのが良かったです。
特殊キーが初めから色々動くのは、やっぱり純正の利点ですかねぇ。とても楽です。
縦にするとこんな感じ。
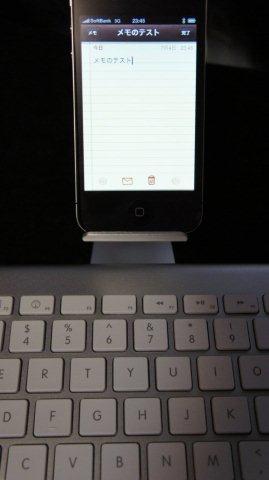
これ、初めにペアリングする時にどうしても上手くいきませんでした。
ペアリングモードに入るけど認識してくれないんですね。
原因はキーボードの電池の出力低下が原因でした。製品出荷時に入っている電池は、基本的に試供品なので注意が必要ですね。
あとは、このキーボードをスマートに持ち歩くケースなどが問題でしょうか。色々探している所です。
iPhone 4 でスキャナアプリを試す
もう一つやってみたかったのは、解像度と機能の上がったカメラを使って、文書の撮影を行うことです。iPhone 3Gの時にも試してみたんですが、AFも無く、解像度も低かったので使い物になりませんでした。確か、名刺さえもよく読めない状態だったと思います。
iPhoneは500万画素になり、AFもついて来ましたのでこれは期待できると言うわけです。そこで"JotNot Pro"というアプリと、"Turbo Scan"というアプリを試してみました。
TurboScan →
JotNot Scanner →
文庫本で試してみましたが、"JotNot Pro"の一回撮影では、つぶれて読めない文字が一部でました。Turbo Scanの「3回撮影して補正する」モードでは、文字がつぶれることはありませんでした。これなら使えそう。
最近、僕もScanSnapを導入し文書の電子化を始めたので、あらゆる紙文書を取り込みたいと思っていました。ScanSnapみたいに大量の本をスキャンするには向いていませんが、名刺や領収書、駅やバスの時刻やらを手軽に撮影したりするにはよさそうです。
iPhone 4 にBluetoothキーボードを接続する
iPhone 4ではBuletoothキーボードを接続することができます。(3GSもiOS4積めば出来るらしい)
で、これでやってみたかったのがポメラの様にiPhoneを使うことです。

KINGJIM デジタルメモ「ポメラ」 DM20 クロ リザードブラック
- 出版社/メーカー: キングジム
- メディア: エレクトロニクス
キーボードと液晶画面のシンプルなつくりの「電子メモ」マシンです。
重たいノートパソコンを持ち歩かなくて済みますね。
iPhoneは持ち歩くので、あとはキーボードとスタンドが有ればいい訳です。
と言うことで、こんな感じになりました。
買ったのは、

Apple Wireless Keyboard (US) MC184LL/A
- 出版社/メーカー: アップル
- メディア: エレクトロニクス

iStand for iPhone3G/3GS /iPodtouch(アイスタンド)
- 出版社/メーカー: PLUS design
- メディア:
この二点です。
キーボードは純正品、スタンドはiStandと言う物を買いました。iStandはリンク先を見ると分かりますが、とってもデザインの親和性が良いです。
そして、キーボードはApple Wireless Keyboardなんですが、これも非常にコンパクトで薄いです。
某折りたたみキーボードとも比較しましたが、奥行きはあまり変わらなかったのでこちらにしました。
キーの操作感も満足の行く物でしたが、純正だけにファンクションキーや特殊キーがしっかり機能しているのが良かったです。
- 右上のイジェクトボタンですが、これは外付けキーボードとiPhoneのオンスクリーンキーボードの切り替えを行います。
- コマンドキーとスペース同時押しで日本語・英語入力等の切り替えが効きます。
- シフトキーと矢印キーで範囲指定、コマンドキーとX、C、Vキーで、おなじみのカット、コピー、ペーストができます。
- 上部の特殊キーですが、輝度調節、音量調節、再生/停止、前の曲/次の曲のコントロールができました。
特殊キーが初めから色々動くのは、やっぱり純正の利点ですかねぇ。とても楽です。
縦にするとこんな感じ。
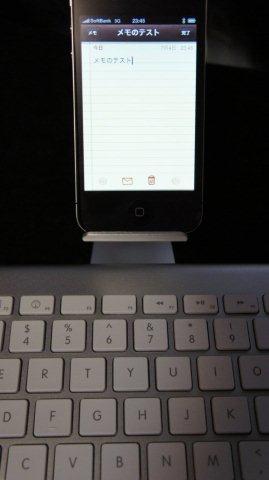
これ、初めにペアリングする時にどうしても上手くいきませんでした。
ペアリングモードに入るけど認識してくれないんですね。
原因はキーボードの電池の出力低下が原因でした。製品出荷時に入っている電池は、基本的に試供品なので注意が必要ですね。
あとは、このキーボードをスマートに持ち歩くケースなどが問題でしょうか。色々探している所です。
iPhone 4 でスキャナアプリを試す
もう一つやってみたかったのは、解像度と機能の上がったカメラを使って、文書の撮影を行うことです。iPhone 3Gの時にも試してみたんですが、AFも無く、解像度も低かったので使い物になりませんでした。確か、名刺さえもよく読めない状態だったと思います。
iPhoneは500万画素になり、AFもついて来ましたのでこれは期待できると言うわけです。そこで"JotNot Pro"というアプリと、"Turbo Scan"というアプリを試してみました。
TurboScan →

JotNot Scanner →

文庫本で試してみましたが、"JotNot Pro"の一回撮影では、つぶれて読めない文字が一部でました。Turbo Scanの「3回撮影して補正する」モードでは、文字がつぶれることはありませんでした。これなら使えそう。
最近、僕もScanSnapを導入し文書の電子化を始めたので、あらゆる紙文書を取り込みたいと思っていました。ScanSnapみたいに大量の本をスキャンするには向いていませんが、名刺や領収書、駅やバスの時刻やらを手軽に撮影したりするにはよさそうです。
Sony NEX-5 購入
発売日に購入しました。NEX-5のズームレンズキットです。

色は黒。レンズは銀色であるが、手にとって見るとこれはこれでイイ。
そして一番驚いたのは、小ささです。

CD-ROMに乗っかるほどであり、サイズはコンデジサイズであると言っても良いでしょう。
カタログの写真を見ると結構大きく感じていたが、本体がつまり小さいのです。
そして、変わったデザインの本体も持ってみると意外と握りやすい。
パンケーキ型じゃなくて筒型のキットレンズを付けている訳だけどしっくり来る気がしました。
重さも、一眼を持ち歩くよりはずっと軽い。これで当初の購入の目的は果たせそう。
そうそう、これ店頭で触る時に覚えておくと良いのは、
コントロールホイールは、十字キーを兼ねていること
です。これ、知らないと買った後の日時設定もできないので注意です。
とりあえず、何枚か撮ってみた。
まずは食い物。
1/40 Sec, F5.6 ISO1600 55.0mm である。お店の電球の光のみで撮ってみました。
こちらはスカイツリー。
1/60 Sec, F11.0 ISO 200 18.0mm。キットレンズの18-55mmの広角側である。
そしてこちらがスイングパノラマを試してみた写真。
いやぁ、これは、スカイツリーとスイングパノラマは合うんじゃないか?
600mになったらどんな広角でもかなり離れないと入らない気がします。
その点、これなら全部入るしね。
データは確か、1/100Sec, F5.6 ISO200 32.0mmだったかと。
キットレンズで何枚かとりましたが、細かく見るとレンズのせいか、色収差などがでていました。
実はマウントアダプターも帰り道に買ったので、他のレンズでも今度試してみるつもり。
こちらは手持ち夜景モードを試してみました。
これは結構便利です。
人の顔が入っていたので、下方をすこしトリミングしました。
1/30 Sec, F3.5, ISO1000, 18.0mmでしたが、普通1/30秒なんてぶれそうなもんですが、
連続して複数枚数連射して補正を掛けるそうです。
これは普通に手で持って撮った写真ですが、なかなかちゃんと見れるものになっています。
こちらは二子玉川です。
これも手持ち夜景モードです。
このモードについては今後も使えそうだな、という感想を持ちました。
マウントアダプタ買ったので他のレンズも試してみた
これはマウントアダプターLA-EA1を使い、および近代インターナショナルのM42→αマウントアダプターを装着し、コシナ Carl Zeiss Planar T* 1.4/50 ZSで撮ったものです。
マウントアダプタ2段重ねだけど、上手くいきました。MFアシストも慣れたらこれは使えるようになって来ました。
バッテリーは予備が有った方が安心だと思います。
一応、満充電で330枚撮れるそうですが、動画の撮影やら他の機能を使っているとやはり心細い気がしました。
液晶画面上部に常にバッテリー残量は%で表示されますので、いきなり切れると言う事はないです。
また今度、他のレンズを使った場合、動画についてレビューするつもりです。

ソニー デジタル一眼α NEX-5 ズームレンズキット ブラック NEX-5K/B
- 出版社/メーカー: ソニー
- メディア: エレクトロニクス
色は黒。レンズは銀色であるが、手にとって見るとこれはこれでイイ。
そして一番驚いたのは、小ささです。

CD-ROMに乗っかるほどであり、サイズはコンデジサイズであると言っても良いでしょう。
カタログの写真を見ると結構大きく感じていたが、本体がつまり小さいのです。
そして、変わったデザインの本体も持ってみると意外と握りやすい。
パンケーキ型じゃなくて筒型のキットレンズを付けている訳だけどしっくり来る気がしました。
重さも、一眼を持ち歩くよりはずっと軽い。これで当初の購入の目的は果たせそう。
そうそう、これ店頭で触る時に覚えておくと良いのは、
コントロールホイールは、十字キーを兼ねていること
です。これ、知らないと買った後の日時設定もできないので注意です。
とりあえず、何枚か撮ってみた。
| 送信者 NEX-5 Tokyo SkyTree |
まずは食い物。
1/40 Sec, F5.6 ISO1600 55.0mm である。お店の電球の光のみで撮ってみました。
| 送信者 NEX-5 Tokyo SkyTree |
こちらはスカイツリー。
1/60 Sec, F11.0 ISO 200 18.0mm。キットレンズの18-55mmの広角側である。
| 送信者 NEX-5 Tokyo SkyTree |
そしてこちらがスイングパノラマを試してみた写真。
いやぁ、これは、スカイツリーとスイングパノラマは合うんじゃないか?
600mになったらどんな広角でもかなり離れないと入らない気がします。
その点、これなら全部入るしね。
データは確か、1/100Sec, F5.6 ISO200 32.0mmだったかと。
キットレンズで何枚かとりましたが、細かく見るとレンズのせいか、色収差などがでていました。
実はマウントアダプターも帰り道に買ったので、他のレンズでも今度試してみるつもり。
| 送信者 NEX-5 Tokyo SkyTree |
こちらは手持ち夜景モードを試してみました。
これは結構便利です。
人の顔が入っていたので、下方をすこしトリミングしました。
1/30 Sec, F3.5, ISO1000, 18.0mmでしたが、普通1/30秒なんてぶれそうなもんですが、
連続して複数枚数連射して補正を掛けるそうです。
これは普通に手で持って撮った写真ですが、なかなかちゃんと見れるものになっています。
| 送信者 NEX-5 Tokyo SkyTree |
こちらは二子玉川です。
これも手持ち夜景モードです。
このモードについては今後も使えそうだな、という感想を持ちました。
マウントアダプタ買ったので他のレンズも試してみた
| 送信者 NEX-5 Tokyo SkyTree |
これはマウントアダプターLA-EA1を使い、および近代インターナショナルのM42→αマウントアダプターを装着し、コシナ Carl Zeiss Planar T* 1.4/50 ZSで撮ったものです。
マウントアダプタ2段重ねだけど、上手くいきました。MFアシストも慣れたらこれは使えるようになって来ました。
バッテリーは予備が有った方が安心だと思います。
一応、満充電で330枚撮れるそうですが、動画の撮影やら他の機能を使っているとやはり心細い気がしました。
液晶画面上部に常にバッテリー残量は%で表示されますので、いきなり切れると言う事はないです。
また今度、他のレンズを使った場合、動画についてレビューするつもりです。
大橋ジャンクショントンネルウォーク[Full HD]
まもなく開通する、首都高速の中央環状線山手トンネルの中を開通前に歩けるイベントが有るというので行ってきました。
この「山手トンネルウォーク」ですが、想像していたものよりかなり派手なイベントでした。
実際にビデオを見て頂くと分かりますが、光の演出あり、消火訓練ありと、なかなか面白かったです。
↑設定は1080pになっているかもしれません。PCによっては厳しいとは思いますが360pなどを選べば軽くできます。上の動画をダブルクリックすれば、もとの大きなサイズで再生できます。
できれば、大きなサイズで1080pの所を選んで見ていただければと思います。
この「山手トンネルウォーク」ですが、想像していたものよりかなり派手なイベントでした。
実際にビデオを見て頂くと分かりますが、光の演出あり、消火訓練ありと、なかなか面白かったです。
↑設定は1080pになっているかもしれません。PCによっては厳しいとは思いますが360pなどを選べば軽くできます。上の動画をダブルクリックすれば、もとの大きなサイズで再生できます。
できれば、大きなサイズで1080pの所を選んで見ていただければと思います。
尾道水道の渡船と日の入り[Full HD]
Youtubeが1920x1080対応したらしいので、尾道旅行の素材をアップロードしてみた。
↑設定は1080pになっているかもしれません。PCによっては厳しいとは思いますが360pなどを選べば軽くできます。上の動画をダブルクリックすれば、もとの大きなサイズで再生できます。
できれば、大きなサイズで1080pの所を選んで見ていただければと思います。
↑設定は1080pになっているかもしれません。PCによっては厳しいとは思いますが360pなどを選べば軽くできます。上の動画をダブルクリックすれば、もとの大きなサイズで再生できます。
できれば、大きなサイズで1080pの所を選んで見ていただければと思います。
デジタル一眼撮った後どうしてますか?(フォトストレージ再考)
今はカメラといえばデジカメの時代になった訳ですが、ちょっと前まではフィルムで撮っていたわけです。
リバーサルフィルムを買い、現像したフィルムをルーペで覗いていました。
カメラ屋にはライトボックスがあり、焼き増しをするコマを赤鉛筆で印をつけたりしていた訳ですね。今考えるとスリーブになったフィルムで確認するのも結構楽しいし一覧性も良かった気がします。
さて、デジタルカメラの時代になったわけですが、デジタル一眼を買うような人は、
「撮ったコマとりあえずL判で全部焼く」
だけでは済まない訳です。撮ったデータを確認したいわけです。焼くべき写真を選択したり、どの様な感じで印刷するかを決めたり、場合によっては補正やレタッチもするでしょう。今はデジカメ側でも出来る機種も出てきましたが、まだまだ無い物の方が多いと思います。
私は撮った写真の確認やレタッチをPCでやっていました。しかし、モニタと実際の印刷物ではどうも色が合いません。と言う訳でカラーマッチングを考慮した液晶モニタに買い換えました。そしてその際調べていて気づいたのが、今のフォトビューア・フォトストレージって結構進化していると言うことです。


商品説明はこちら↓
http://www.epson.jp/products/colorio/photoviewer/p7000_p6000/
私はフォトストレージっていうのは、「旅先でメモリーカードあふれるのでしょうがなく情報をコピーしておく機器、写真は確認できるけれども非常用の簡易なものだろう」と言うものだと思っていました。
しかし今は、(上記ページから引用)
・Adobe RGB比94%。広い色域と色精度が実現する忠実な色再現力
・Adobe RGB対応の液晶で色味を確認しながら作品づくりが可能に。USBディスプレイ機能
・より創作的な作品づくりへ。7種類のレタッチ機能と印刷ナビゲーション機能。
・PCを介さずに、RAWの現像まで。高精度なRAW現像機能。
とまあ、私の想像以上に進化していたわけです。
まあ、もちろん画面は広いに越したことは無いけど、色再現がしっかりしているならこれもアリでないかと。
そしてこの様な機器を最も必要としているのは、比較的PCに慣れていないユーザーではないかと言う事にも気づきました。
最近経験したのは私の父の話です。父は最近ようやくデジタル一眼に乗り換えましたが、それまではフィルムカメラを使っていました。ちょくちょくコンテストの様な物にも応募していたのですが、そういう時はフィルムをライトボックスに載せてルーペで見ながら選んだりしていた訳です。
しかし、デジカメになってそういった事はどうも面倒臭くなったようです。PCの操作も得意とまでは言えないので、むしろフィルム時代よりも不便になったと言えるでしょう。PCの操作を覚えるのが大変で、とてもレタッチまで出来そうも有りません。「ここをもうちょっとこうしたいんだけどな」と言う事が有っても、自分でその操作までになかなか辿り着けない訳です。
そこで、このフォトストレージです。単体でレタッチからRAW現像から印刷までできる専用機な訳で、写真の管理までできます。これはひょっとしたらPCでやるよりは簡単なんではないでしょうか。
まあ、実際にどれくらい簡単なのか、そして実売が結構高いなどの問題があるのでなんとも言えないのですが、少々高くても試してみるかな、と思っています。
でも、ちょっとこれ高いんだよなあ。。。今6万とか有ればPC買えるんだよなぁ。。。
リバーサルフィルムを買い、現像したフィルムをルーペで覗いていました。
カメラ屋にはライトボックスがあり、焼き増しをするコマを赤鉛筆で印をつけたりしていた訳ですね。今考えるとスリーブになったフィルムで確認するのも結構楽しいし一覧性も良かった気がします。
さて、デジタルカメラの時代になったわけですが、デジタル一眼を買うような人は、
「撮ったコマとりあえずL判で全部焼く」
だけでは済まない訳です。撮ったデータを確認したいわけです。焼くべき写真を選択したり、どの様な感じで印刷するかを決めたり、場合によっては補正やレタッチもするでしょう。今はデジカメ側でも出来る機種も出てきましたが、まだまだ無い物の方が多いと思います。
私は撮った写真の確認やレタッチをPCでやっていました。しかし、モニタと実際の印刷物ではどうも色が合いません。と言う訳でカラーマッチングを考慮した液晶モニタに買い換えました。そしてその際調べていて気づいたのが、今のフォトビューア・フォトストレージって結構進化していると言うことです。

EPSON 4.0型PhotoFinePremia液晶搭載フォトビューワ Photo Fine Player P-7000 160GB
- 出版社/メーカー: エプソン
- メディア: エレクトロニクス

EPSON 4.0型PhotoFinePremia液晶搭載フォトビューワ Photo Fine Player P-6000 80GB
- 出版社/メーカー: エプソン
- メディア: エレクトロニクス
商品説明はこちら↓
http://www.epson.jp/products/colorio/photoviewer/p7000_p6000/
私はフォトストレージっていうのは、「旅先でメモリーカードあふれるのでしょうがなく情報をコピーしておく機器、写真は確認できるけれども非常用の簡易なものだろう」と言うものだと思っていました。
しかし今は、(上記ページから引用)
・Adobe RGB比94%。広い色域と色精度が実現する忠実な色再現力
・Adobe RGB対応の液晶で色味を確認しながら作品づくりが可能に。USBディスプレイ機能
・より創作的な作品づくりへ。7種類のレタッチ機能と印刷ナビゲーション機能。
・PCを介さずに、RAWの現像まで。高精度なRAW現像機能。
とまあ、私の想像以上に進化していたわけです。
まあ、もちろん画面は広いに越したことは無いけど、色再現がしっかりしているならこれもアリでないかと。
そしてこの様な機器を最も必要としているのは、比較的PCに慣れていないユーザーではないかと言う事にも気づきました。
最近経験したのは私の父の話です。父は最近ようやくデジタル一眼に乗り換えましたが、それまではフィルムカメラを使っていました。ちょくちょくコンテストの様な物にも応募していたのですが、そういう時はフィルムをライトボックスに載せてルーペで見ながら選んだりしていた訳です。
しかし、デジカメになってそういった事はどうも面倒臭くなったようです。PCの操作も得意とまでは言えないので、むしろフィルム時代よりも不便になったと言えるでしょう。PCの操作を覚えるのが大変で、とてもレタッチまで出来そうも有りません。「ここをもうちょっとこうしたいんだけどな」と言う事が有っても、自分でその操作までになかなか辿り着けない訳です。
そこで、このフォトストレージです。単体でレタッチからRAW現像から印刷までできる専用機な訳で、写真の管理までできます。これはひょっとしたらPCでやるよりは簡単なんではないでしょうか。
まあ、実際にどれくらい簡単なのか、そして実売が結構高いなどの問題があるのでなんとも言えないのですが、少々高くても試してみるかな、と思っています。
でも、ちょっとこれ高いんだよなあ。。。今6万とか有ればPC買えるんだよなぁ。。。





